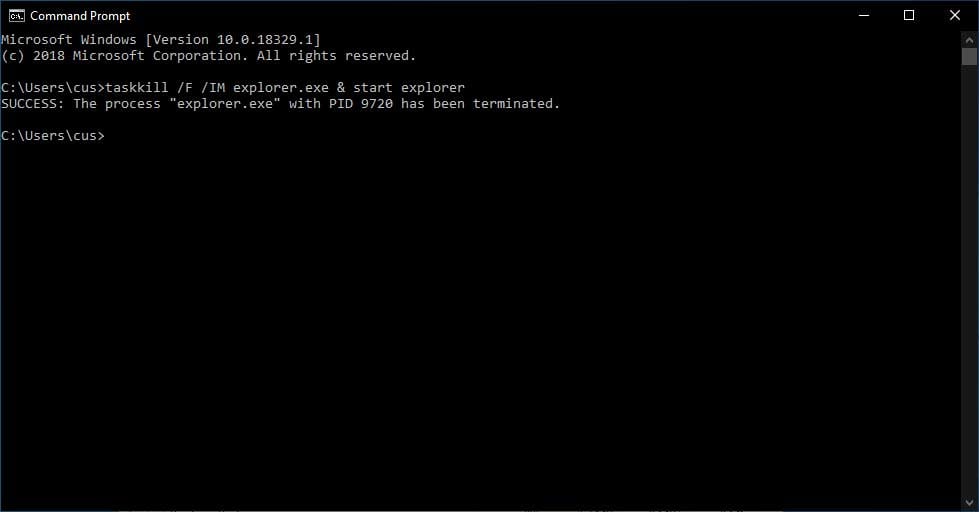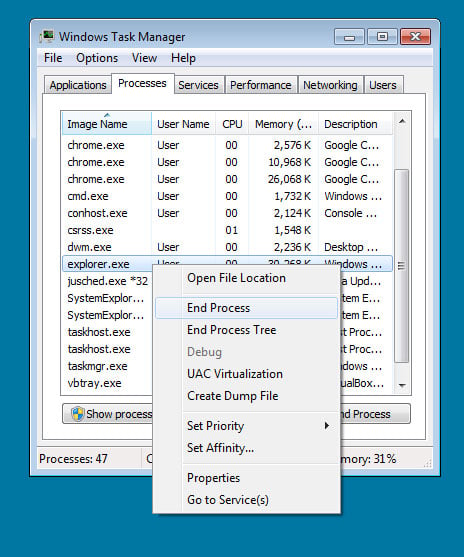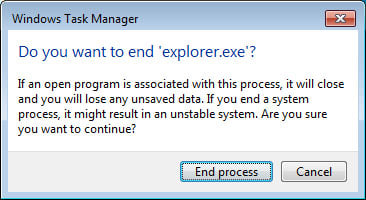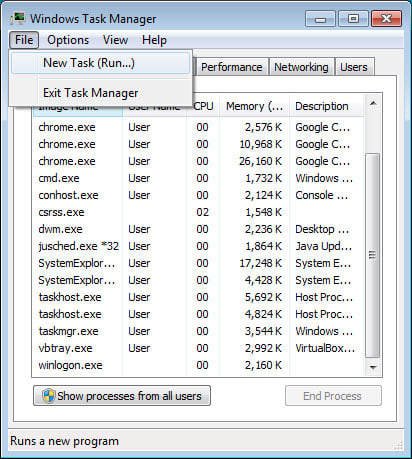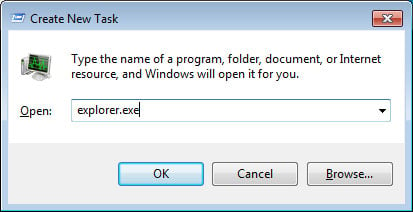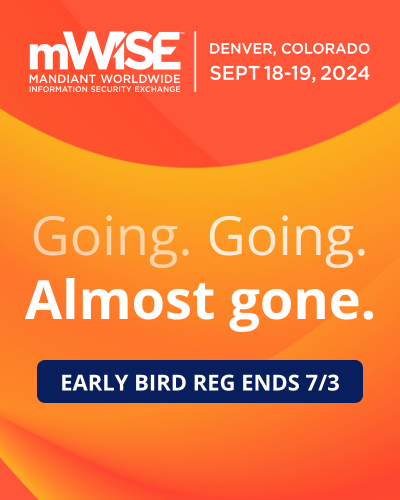How to Restart the Windows Explorer.exe Process
Lawrence Abrams
- February 6, 2019
- Read 418,373 times
When using Windows 10, you may find that the Windows desktop has frozen and you can no longer use the Start Menu, click on programs, drag files, or switch between windows. When this happens, it may be caused by the Windows Explorer, or Explorer.exe, process having issues and can typically be fixed by restarting it.
Explorer.exe is an executable in the Windows operating systems that is located at C:\Windows\explorer.exe. When Windows starts and a user logs in, the operating system will launch the Explorer.exe process, which displays the Windows user environment such as the desktop, taskbar, and Start Menu.
To restart the Explorer.exe process, you can perform three different methods, which we have described below.
Method 1: Restart Windows Explorer.exe via Windows 10 Task Manager
If you are using Windows 10, the easiest way to restart Explorer.exe is through the Task Manager.
To restart Explorer.exe in Windows 10, please follow these steps:
- Open Task Manager by either pressing the Ctrl+Alt+Delete keyboard combination and selecting Task Manager or right-clicking on the taskbar and selecting Task Manager. Once Task Manager is open, click on the More details option as shown in the image below.
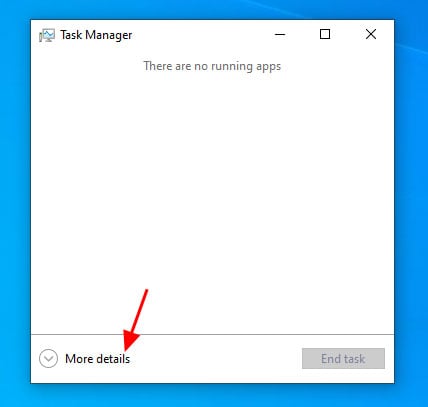
More details button - When the full list of processes is displayed, scroll down until you find the Windows Explorer process. Then right-click on the process and select Restart as shown below.
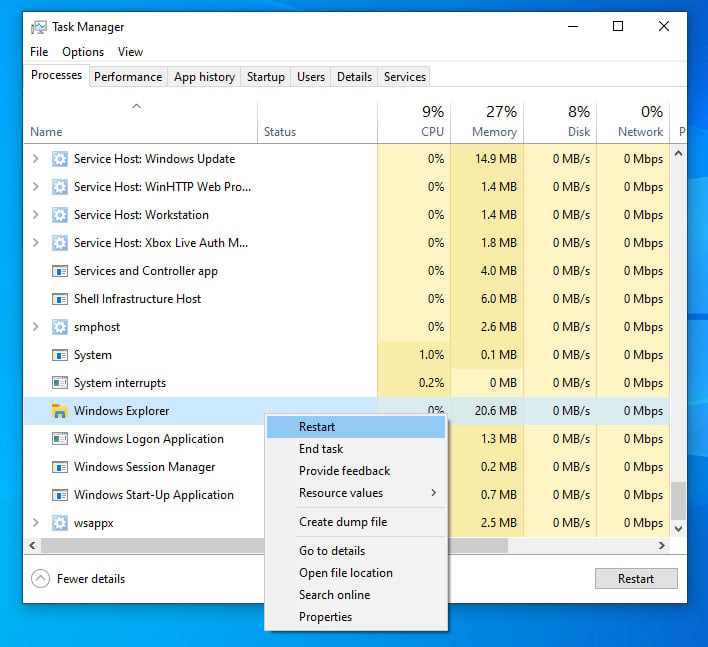
Restart Windows Explorer - The Explorer.exe process will now be terminated and automatically restarted. During this process you will see your desktop disappear briefly and then reappear.
- Now that the Windows Explorer has been restarted, you can close the Task Manager.
Method 2: Restart Windows Explorer.exe from the Command Prompt
This method allows you to restart the Explorer.exe process directly from the Command Prompt. This method works in Windows 7, Windows 8, and Windows 10.
To restart Explorer.exe from the command prompt, please follow these steps:
- Open a Windows Command Prompt by clicking on the Start button, entering cmd, and then clicking on the Command Prompt search result that appears.
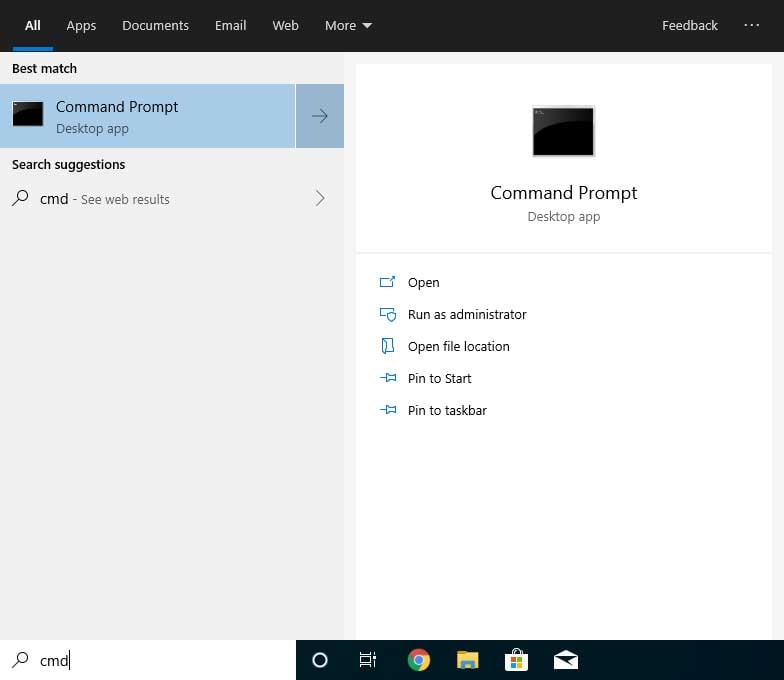
Open Command Prompt - When the Command Prompt opens, type the bolded taskkill /F /IM explorer.exe & start explorer command into the command prompt and press enter on your keyboard. This command will terminate the explorer.exe and then immediately restart the process so you can see your desktop again.

taskkill /F /IM explorer.exe & start explorer command - After you enter the command, you will see the Windows desktop go away for a second and then restarted. You can now close the Windows Command Prompt as the Explorer.exe process has been restarted.
Method 3: Exit Explorer and then restart it via Task Manager
If you are using Windows 7, or any version of Windows for that matter, you can also restart the Explorer.exe process by first ending the process in Task Manager and then running it again from the Create New Task dialog.
To restart explorer.exe by first terminating the process, you can perform these steps:
- Open Task Manager by either pressing the Ctrl+Alt+Delete keyboard combination and selecting Task Manager or right-clicking on the taskbar and selecting Task Manager. Once Task Manager is open, scroll through the list of processes until you find the explorer.exe process and right-click on it as shown below. When the context-menu opens, click on the End Process option

End Explorer.exe Process - When you attempt to the end the explorer.exe process, it will ask you to confirm the request. At this prompt, click on the End process button.

End Explorer.exe Confirmation - You will now see the Explorer disappear and you will be left with a blank screen with Task Manager floating on it. In Task Manager, click on the File menu and select New Task (Run...).

New Task Menu Option - When the Create New Task prompt appears, enter explorer.exe in the Open: field and then press the OK button.

Create New Task Dialog - The Explorer.exe process will now launch and you will see the Windows Desktop again. Now that the Explorer.exe process has started and you can see the desktop, you can close the Task Manager.