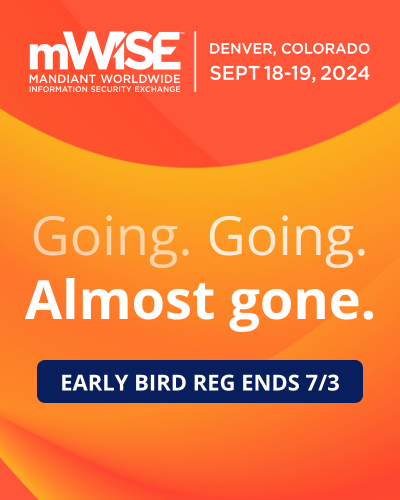How to find the License Agreement for the Installed version of Windows
Lawrence Abrams
- May 16, 2016
- Read 67,111 times
When you install Windows, you are shown the Windows license agreement that provides all the legal language about what you can and cannot do with Windows and the responsibilities of Microsoft. Recently I wanted to read the license agreement again for Windows and I surprisingly found it difficult to find it.
With that said, I put together this guide to show how you can find the license agreements for all editions of your currently installed Windows version and read it.
The first step is to identify the version of Windows currently installed on your computer. If you already know what version of Windows you are using, you can skip here. Otherwise, in Windows 7 and Windows 8, you can left-click on the Start Menu, then right-click on Computer, and then select Properties. For Windows 10, right-click on the Start Menu and then left-click on the System option.
You will now be shown the System control panel that provides information on what version of Windows you are running as shown below.
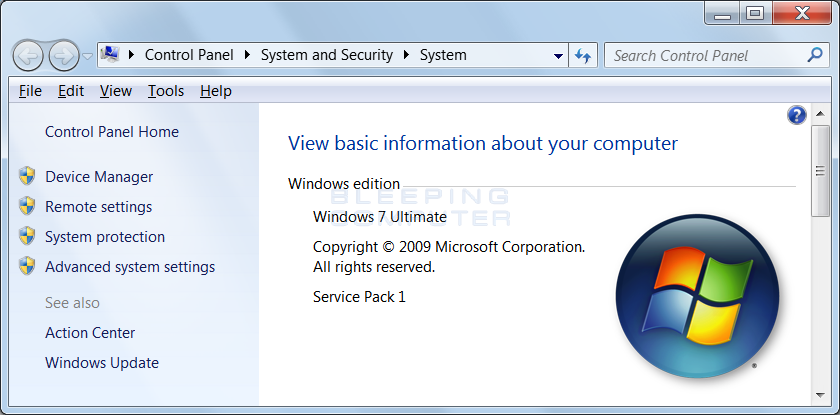
As you can see from the above image, I have Windows 7 Ultimate installed on my computer.
Now that we know what version of Windows we are running we can open the folder that contains all of the license agreements for this version of Windows. To do this, click on the Windows ( ) key, and while holding it down, click on the R key to open the Run dialog as shown below.
) key, and while holding it down, click on the R key to open the Run dialog as shown below.
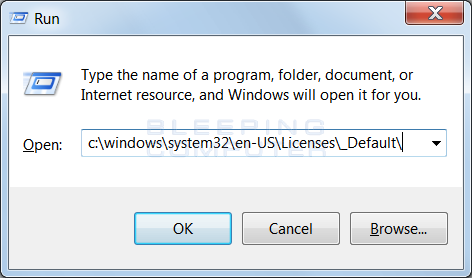
When the Run dialog box opens, you want to paste the following into the Open: field so that it looks like the image above
c:\windows\system32\en-US\Licenses\_Default
When ready, press the OK button and a folder will open that shows individual subfolders for every edition of the Windows version installed on your computer. Each of these folders contain the respective license agreement for that version of Windows.
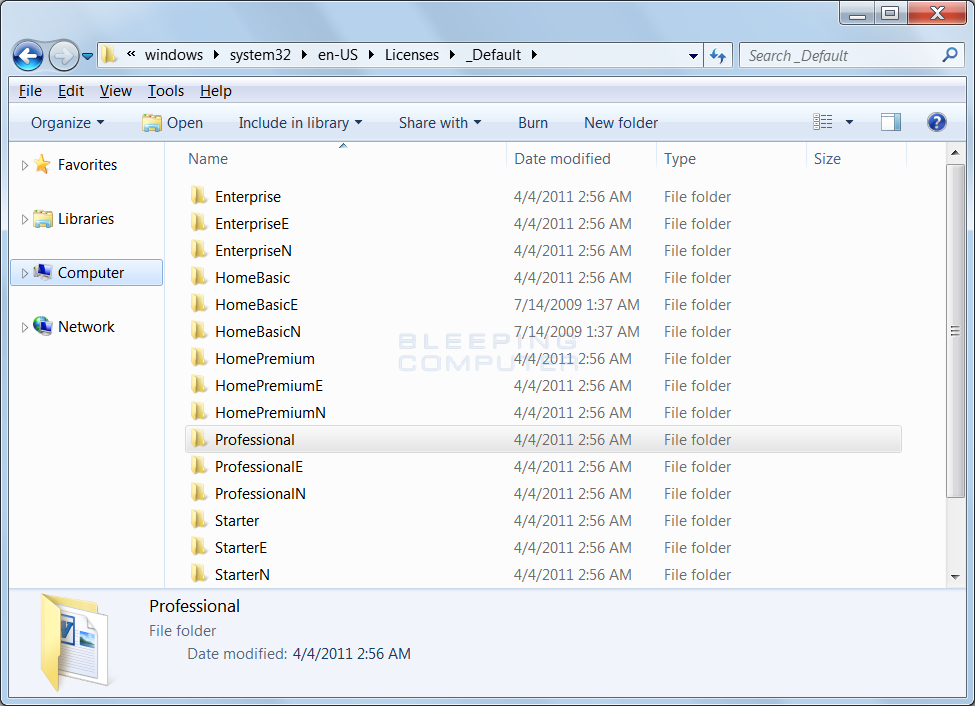
Scroll through the list of folders and double-click on the one that corresponds to the edition of Windows that is installed on your computer. When the folder opens, it will contain a single file called license.rtf. This file is the license agreement for your version of Windows and you can double-click on it to view it in Wordpad or Word, if it is installed.
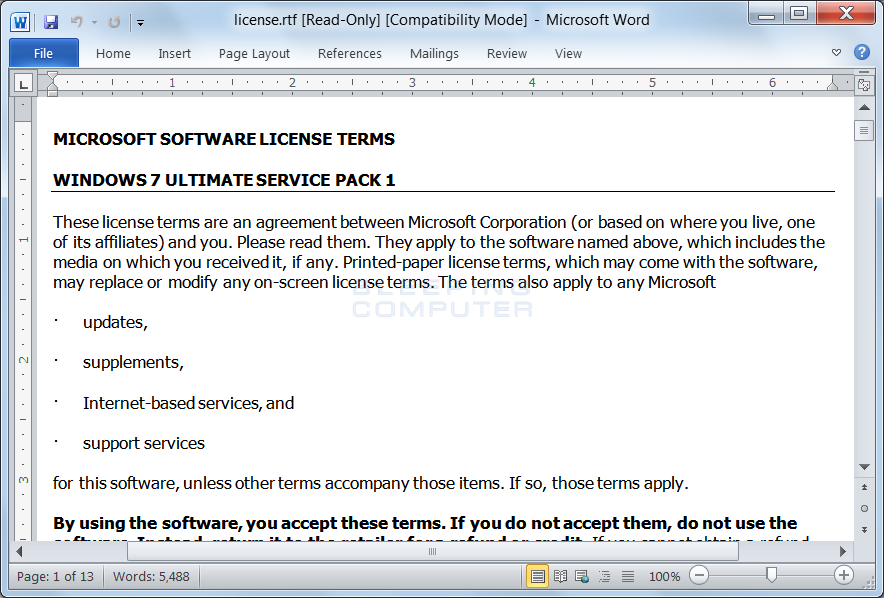
You can now read the agreement, print it, or email it as needed.