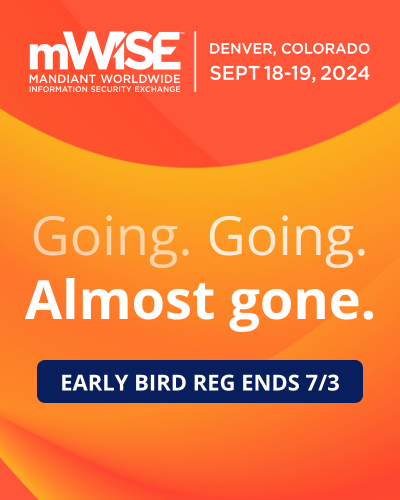-

How to create a command-line toolkit for Windows
If you are a system administrator, IT professional, or a power user it is common to find yourself using the command prompt to perform administrative tasks in Windows. Whether it be copying files, accessing the Registry, searching for files, or modifying disk partitions, command-line tools can be faster and more powerful than their graphical alternatives. This tutorial will walk you through creating a command-line toolkit that contains useful programs and utilities that can make administering and using your computer easier and more efficient. The tutorial will also walk you through configuring your PATH environment variable so that these tools are available whenever you need them without having to specify the complete path to your toolkit folder. At the end of the tutorial we have listed a variety of command-line programs that are included with Windows or are by 3rd party developers that you can use as part of your command-line toolkit.
-

How to change your Windows Password
A basic task that all Windows users should know how to do is to change their password. If your computer becomes compromised or you are concerned that someone may know your password, you should immediately change it in Windows.
-

How to create a Windows Password Reset Disk
Whenever you create a new account in Windows, you should create a password reset disk that allows you to reset your Windows account password if you forget it. If you have a lot of users and do not wish to create a reset disk for each one, then you should at least create one for the administrator account on that computer. You can then use that administrator account to change any other user's password. In order to create a password reset disk you need either a floppy disk or a USB drive. As most computers are no longer sold with floppy drives, you may want to pick up a cheap flash drive to use for this purpose. As the password reset disk file only uses 2KB of space, you can use any size flash drive or an existing one if you wish. Last, but not least, a password reset disk only works on local accounts and will not help you reset passwords for accounts on a Windows domain.
-

How to reset your Windows Password using a Windows Password Reset Disk
If you have forgotten your Windows password and have previously created a Windows Password Reset Disk, you can use this disk to change your password to a new one. This will allow you to login to Windows again using the new password. This tutorial will walk you through the steps of resetting a Windows XP, Windows Vista, Windows 7, and Windows 8 password using a Password Reset Disk.
-

How to tell if you are running a 32-bit or 64-bit version of Windows
When Windows is installed on your computer it can be installed as a 32-bit version or a 64-bit version. For most people, whether they use a 32-bit or a 64-bit version of Windows does not make a difference. It is, though, important to know whether you are running a 64-bit or 32-bit version of Windows when performing certain tasks on your computer. For example, if you install new hardware or update existing hardware drivers, then you need to know what version of Windows you are using so you can download the appropriate driver. This tutorial will explain how you can determine if you are running a 32-bit or a 64-bit version of Windows.
-

How to set your default programs in Windows
In Windows there are certain programs that are configured as the default one to use for certain tasks. Windows will then use these default programs when a person performs a particular action in Windows. For example, even if you have multiple web browsers installed in Windows, only one will be configured as the default. This default web browser will then be used whenever you perform a particular task in Windows that relates to web browsing such as clicking on links in emails or opening up HTML documents. This tutorial will walk you through configuring your default programs in Windows Vista, Windows 7, and Windows 8. Though this tutorial will not cover setting your default programs in Windows XP, the concepts are the same.
-

How to customize how the time is displayed in Windows
Windows allows you to customize how the time is displayed in Windows so that it includes leading zeros or changes it from 12 hour to 24 hour format. In order to do this, you need to change these settings within the Region control panel. The Region and Language control panel allows you to customize how the time is displayed on your computer, how currency is shown, and how numbers are formatted. Using this control panel we can control how the time is displayed and customize it exactly as we wish.
-

How to use System Image Recovery in the Windows 7 and Windows 8 Recovery Environment
In the event that you are unable to start Windows or wish to restore your hard drives to a previous backup you can use the System Image Recovery program from the Windows 7 or Windows 8 Recovery Environment. This process will overwrite the entire contents of your hard drives with the contents of a previously created system image. It is important to note that all of your data will be removed and replaced with the contents of the system image. Therefore, please backup any new data that has been since you created the system image that you plan to restore.
-

How to create a Windows system image in Windows 7 and Windows 8
Windows 7 and Windows 8 include the ability to create a system image that can be used to restore your computer's hard drives back to the exact state they were in when you created the backup. This backup is an exact replica of your drive including your personal data and Windows files. This allows you to setup your computer exactly as you want it and then restore it back to that state when it starts to exhibit problems or when you wish to start over. You can create a system image manually when you wish or you can schedule its creation by using the Windows 7 File Recovery program.
-

How to create a Windows System Repair Disc
Windows comes with a built-in repair environment called the Recovery Environment. Unfortunately, it is possible for the recovery environment to become inaccessible. The same tools can be accessed by using the Windows DVD that came with your computer, but unfortunately not many computer manufacturers actually provide the Windows media anymore. Therefore, it is suggested that you create the bootable Windows System Repair disc, which you can boot off of to access these troubleshooting and recovery tools when you need them. This tutorial will walk you through the process of creating this disc.