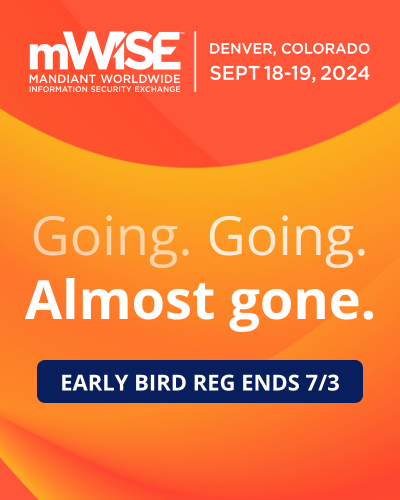How to see hidden files on a Mac
Lawrence Abrams
- October 1, 2011
- Read 73,744 times
Any files that start with a period on a Mac are considered hidden files in the Mac OS and are not visible from within the Finder. You can see these hidden files from within the Terminal utility by using the ls -a command, but that is not convenient when you wish to see all files on your computer through the Finder. This tutorial will describe how to make it so that all files on your Mac are visible from within the Finder.
The first thing you need to do is click on empty portion of your desktop so that the Finder is selected. Once it is selected, click on the Go button and select Utilities as shown in the image below.
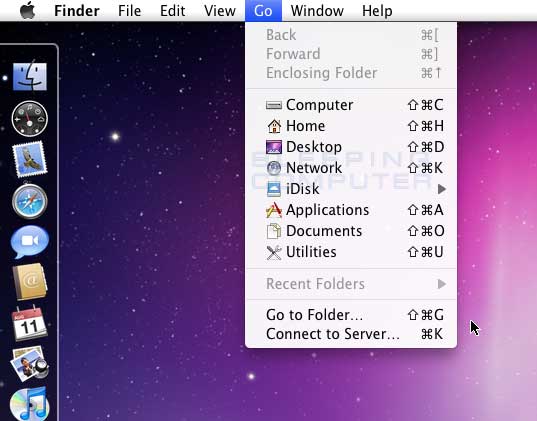
The Utilities folder should now appear as shown in the image below.
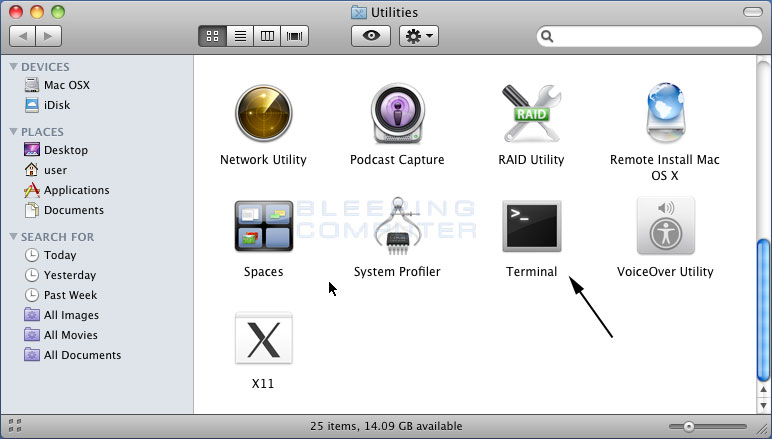
Scroll through the list of apps till you find the Terminal icon, as shown by the arrow in the image above, and double-click on it. The Terminal utility should now open and you will be shown a prompt and rectangular cursor as shown in the screen below.
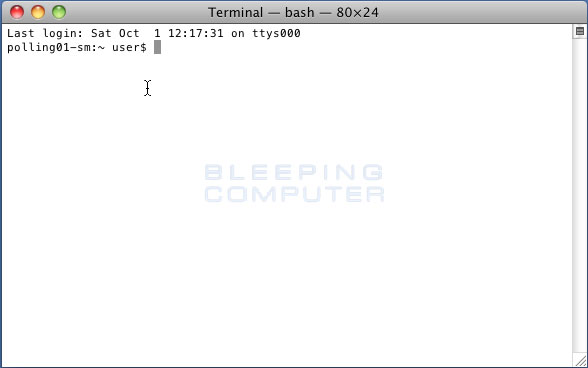
The Mac OS Terminal utilities allows you to enter commands by typing on your keyboard. In order to show hidden files within the Mac OS Finder, we need to first issue a command to enable the viewing of hidden files. To enter this command, simply type the following bold text on your keyboard defaults write com.apple.Finder AppleShowAllFiles TRUE and then press the Enter key on your keyboard. Once you have done this, your Terminal screen should look similar to the image below.

It is now necessary to restart the Finder so that these settings go into effect. To do this please type the following bold text on your keyboard killall Finder and then press the Enter key on your keyboard. Please note that you must capitalize the F in Finder or the command will not work. Once you have done this, your Terminal screen should now look similar to the image below.

After typing the killall Finder command, you should have seen the Mac desktop go away and then start again. This was the Finder restarting and enabling the new settings. You can now close the Terminal utility.
You will now be able to see all files, including hidden ones, when using the Finder on your Mac. In the future if you want to turn this setting off so that hidden files are not visible in the Finder, you can follow the same steps, but for the first command you should instead type the following bold text on your keyboard defaults write com.apple.Finder AppleShowAllFiles FALSE and then press the Enter key on your keyboard. You will then need to issue the killall Finder command to restart the Finder.
If you have any questions about this process please feel free to post them in our Mac OS Forum.