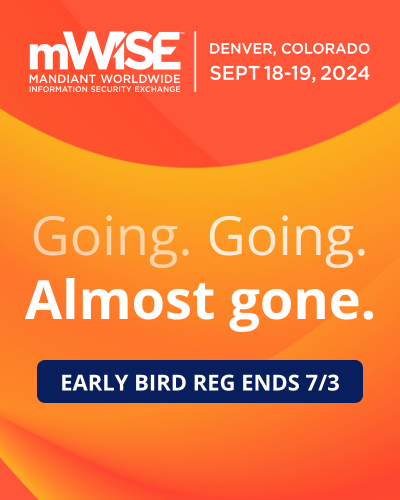How to shut down or restart Windows
Lawrence Abrams
- October 11, 2012
- Read 90,206 times
Table of Contents
- Introduction
- How to properly shut down or restart Windows XP
- How to properly shut down or restart Windows 7 or Windows Vista
- How to properly shut down or restart Windows 8
It is important to know how to properly shut down or restart your computer so that you do not lose data or corrupt important Windows files or Registry locations. Many people think that you shut down your computer simply by pressing the power button. On some configurations, this will work as Windows will recognize that you press the power button and shut it down gracefully. On the other hand, if your computer is not configured to do this, when you press the power button the computer will turn off and any unsaved data in Windows will be lost. Shutting down a computer this way could also cause data corruption on your hard drive or within Windows.
With this said, it is important to know how to gracefully shut down or restart Windows so that all your data is saved by Windows before it terminates power to the computer. This tutorial will provide steps on how to shut down or restart Windows XP, Windows Vista, Windows 7, and Windows 8. As each of these operating systems have different ways of performing these tasks, we have broken the tutorial into different sections that correspond to each of the operating systems.
How to properly shut down or restart Windows XP
To shut down your computer in Windows XP click on the Start button (![]() ) to open the Windows XP Start Menu as shown below:
) to open the Windows XP Start Menu as shown below:
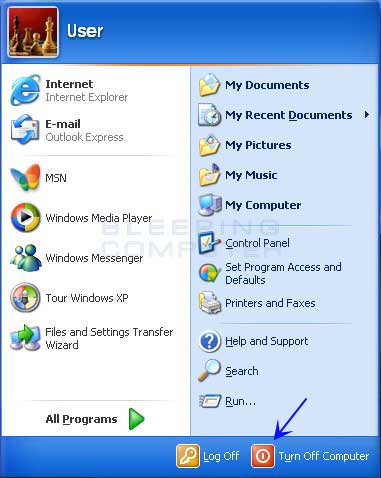
Once the Start Menu is open, please click on the red power button as indicated by the blue arrow in the picture above. This will open up the power options dialog box.
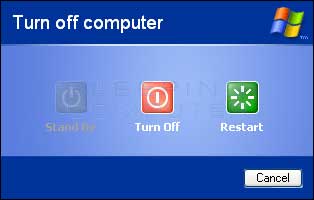
At this screen, to shut down your computer you should click on the Turn Off button and to restart your computer and boot back into Windows you should click on the Restart button.
How to properly shut down or restart Windows 7 or Windows Vista
To shut down or restart your computer in Windows 7 or Windows Vista, please click on the Start button ( ) to open the Windows 7 Start Menu as shown below.
) to open the Windows 7 Start Menu as shown below.
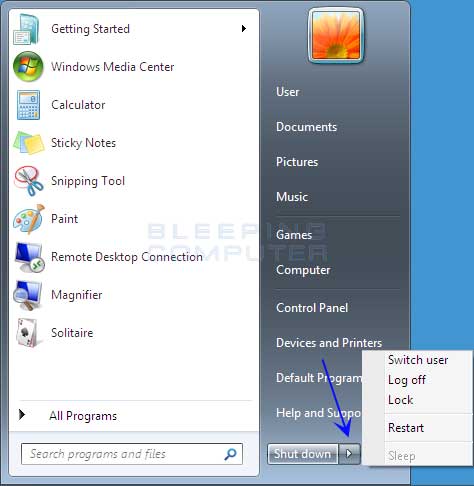
Once the Start Menu is open, click on Shut down button to shut down Windows and your computer. If you would like to restart your computer, click on the arrow next to the Shut down button as indicated by the blue arrow in the picture above. This will open another menu where you can click on Restart to restart your computer and boot back into Windows.
How to properly shut down or restart Windows 8
The new interface of Windows 8 introduces new locations for common Windows tasks. One of these tasks is shutting down or restarting the computer. These functions were previously located in the Windows Start Menu, but as the Start Menu does not exist in Windows 8 they have been moved to another location. This section will outline two methods that can be used to shut down or restart Windows 8 and your computer.
Method 1: Using the Control+Alt+Delete keyboard combination:
The easiest method to use is to use the Control+Alt+Delete keyboard combination on your keyboard. The best way to use this shortcut is to put your pinky on the Ctrl key and hold it down, your thumb on the Alt key and hold it down, and then tap the Delete key with your other hand. This will open up a screen where you can perform some basic administrative tasks.
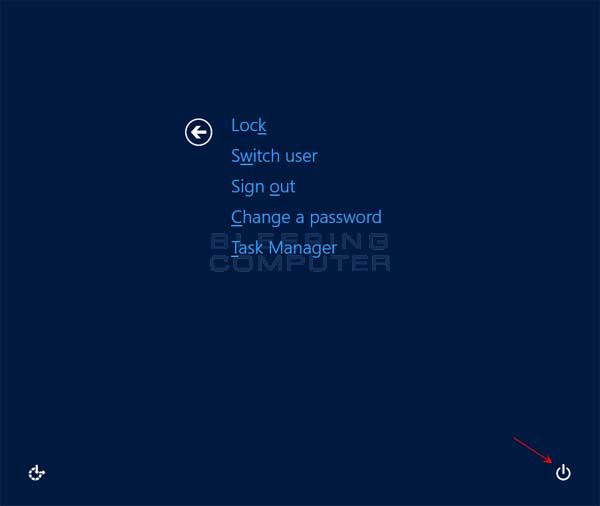
In the lower right-hand corner of this screen you should see a power button as indicated by the red arrow above. Click on the power button and a new screen will appear that provides different power options as shown below.
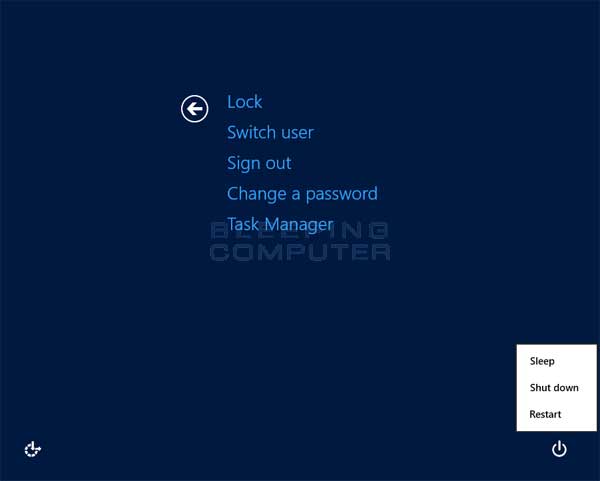
From the new menu you can now click on the Shut down or Restart options depending on what you would like to do.
Method 2: Using the Windows 8 Charms Bar
You can also shut down or restart your computer from the Windows Start Screen. To do this we need to access the Charms bar which can be opened by putting your mouse cursor in the upper or lower right-hand corners of the screen. This is indicated by the red arrows in the image below.
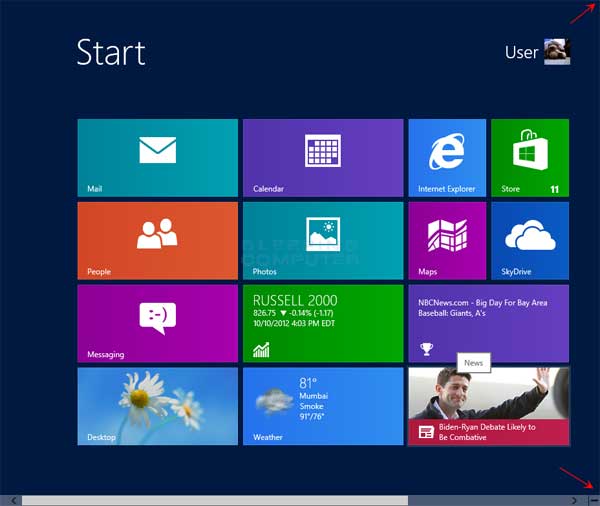
Once you do this, the Charms bar will appear as shown in the image below.
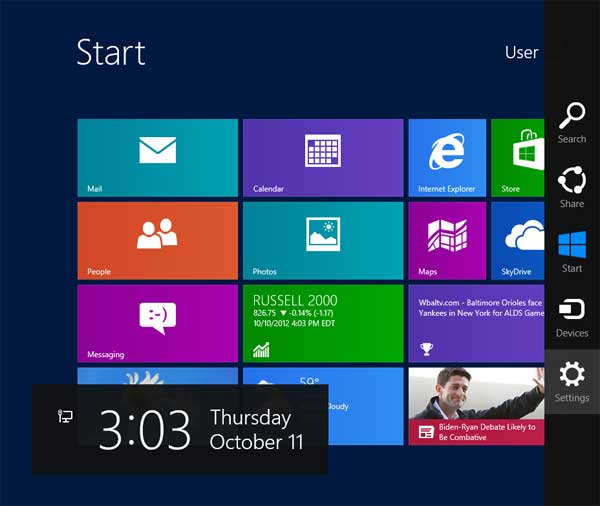
You should now click on the Settings charm to open up the Settings Charm bar.
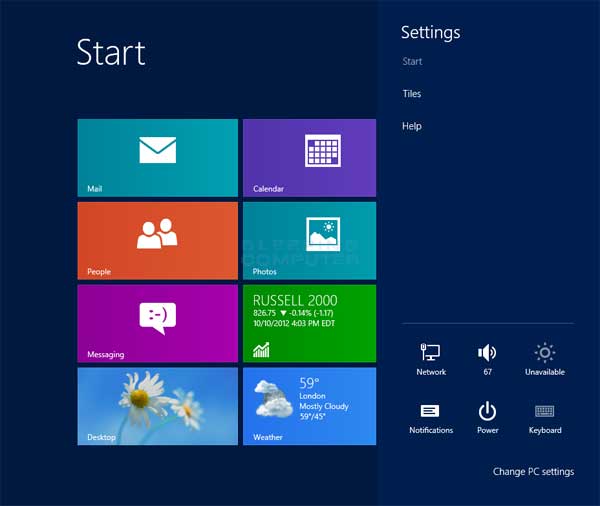
At the bottom of the Settings Charm screen you will see a icon that looks like a power button and is labeled Power. Click on the Power button to open the Power options menu as shown in the image below.
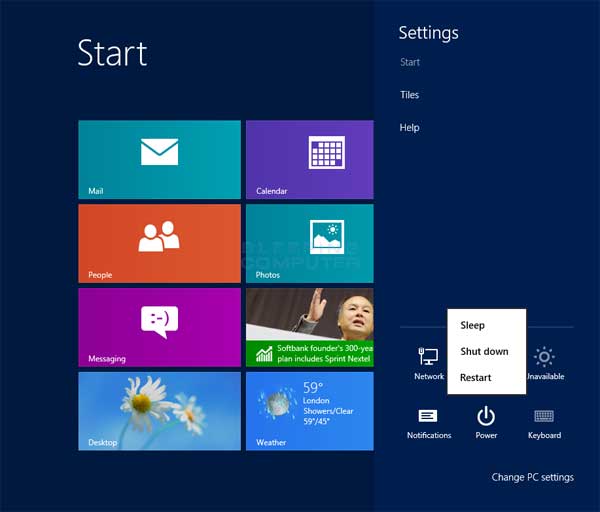
You can now select either Shut down or Restart depending on what you wish to do.
Method 3: From the Windows 8.1 Desktop Start Menu
Windows 8.1 introduced a basic Start Menu that now includes the ability to Shutdown or Restart your computer. To access the Windows 8 Start Menu, right-click on the Windows 8.1 Start button ( ) and the Windows 8.1 Start Menu will appear as shown in the image below.
) and the Windows 8.1 Start Menu will appear as shown in the image below.
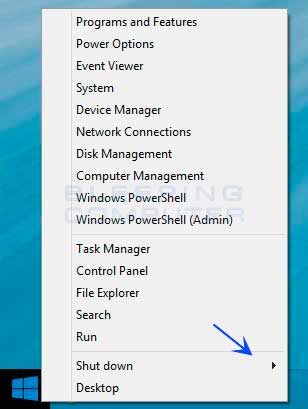
Click on the Shut down submenu as indicated by the blue arrow and you will then see the various Shut down, Restart, Sleep, or Hibernate options.

Now left-click on the option you wish to use.