Changing An Image's File Type Using Ifranview
Guide Overview
The purpose of this guide is to teach you how to change the file type (.jpg, .bmp, .gif, etc.) of an image file.
An images file type, tells you the type of compression used to make the image.
The compression type, determines the size of the image file. A .tif file uses very little compression, resulting in a large file size. On the other hand, a .jpg file uses heavy compression, which reduces file size.
A couple of reasons you might want to change an images file type:
- To reduce the file size for sending in an E-mail
(see above) - To make it compatable with a program you're using
(say you have a .tga file, but the program you're using requires a .bmp file)
Tools NeededInstructions
- Open Irfanview, and in the tool bar at the top, click on File, and select Open.
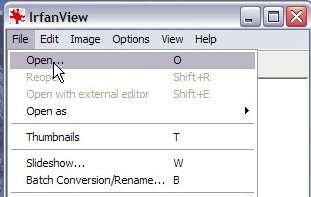
- Navigate to the image you want to convert, select it (single Left click), then click Open.
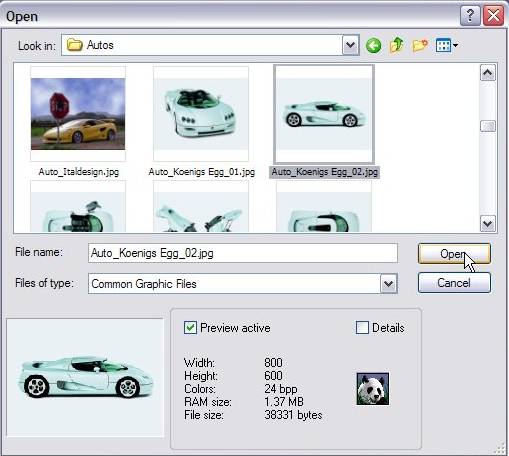
This will open the image in the Irfanview window.
- Once again, in the tool bar at the top, click File, but this time select Save As....
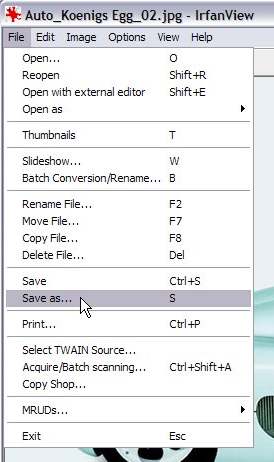
This will open the Save Picture As... dialog box.
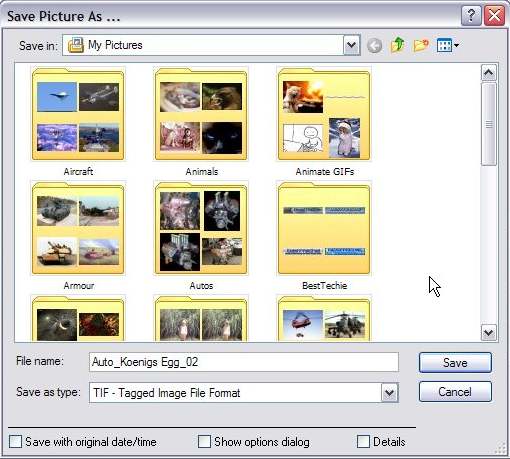
- Pick a place to save the image file (Save In:), then name the file (File Name:).
- At the bottom of the box, you will see Save as Type:, with a dropdown arrow to the right.
Click the arrow, and in the dropdown box, select the file type you want to use.
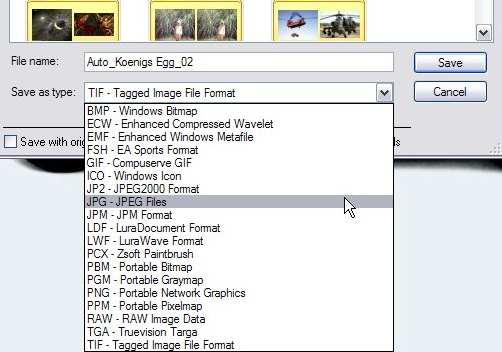
- When you have made your selections, and everything is the way you want it, click Save.
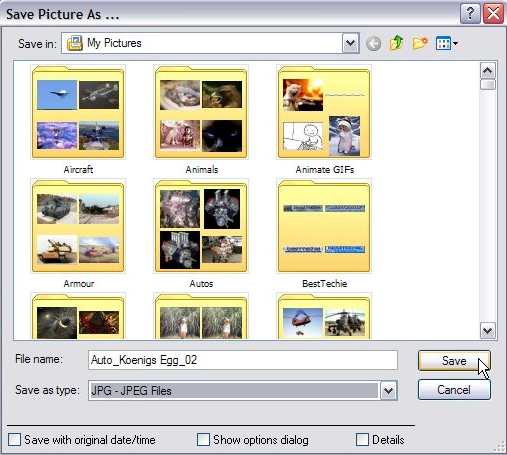
Your new image will be saved to the folder you selected, and it will have the file type you choose.





 Back to top
Back to top








