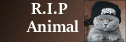The purpose of this guide is to fix some common windows problems (like those horrid BSOD's and crashes) quickly with a few commands.
IMPORTANT NOTICE: these commands will NOT remove malware. If you have a malware problem please go to the "Virus, trojan, spyware and malware removal logs" forum
Preparation
To begin, make sure you have everything listed below:
-Administrator access (Make sure you have an Administrator account by going to control panel ----> User accounts and family safety ---------> User accounts and check if your account name has "Administrator" under it.
-A valid internet connection
-A computer still good enough to run command prompt
The steps
Step 1: Search for "cmd.exe", right click it and click "Run As Administrator."
Step 2: Type sfc /scannow (replacment for a period so people won't say "Wait but sfc /scannow isnt a command cmd says so!!!!!" just because there's a period at the end of it
Step 2: Restart. SFC's actions will only work after restarting
Step 3: Run this command: Dism /Online /Cleanup-Image /RestoreHealth (again, period replacement). This is only for windows 8. This can take 15 to even 45 minutes, so you may want to hang out in your living room and watch an episode of your favorite TV show
Step 4: Finally, type chkdsk /r [drive name here, if you don't know what that is type C:] if you are on windows 7 or earlier. Follow the instructions onscreen. Again, this will take a few minutes. For windows 8 the process is much faster. Just go to this PC ------> [drive name, usually C:], right click the drive, click properties, then click the tools tab and click the check button. If you see a message saying "you don't need to scan the drive", just click the "scan drive" button anyways to be sure. It will only take 3-5 minutes so this time you may just want to stare at the loading bar ;)
Step 5: Hope that you've actually fixed the computer. If not you may want to run SFC again and submit the CBS.log on one of the windows forums at the top of the forum.
Thanks for checking out the tutorial/mini guide, and if you have any questions ask away below
-jman005





 Back to top
Back to top